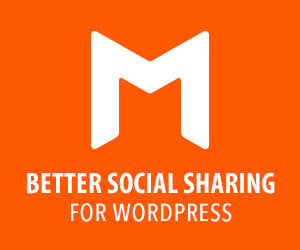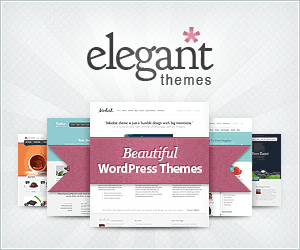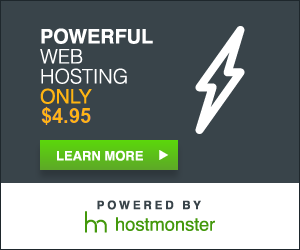So you have a brand new business website with new email accounts with your business domain. On the other hand you have the email client (where you read your email) that you have been using for years — in this case, Yahoo (I’ll cover Gmail later). You want to be able to send and receive your business email in Yahoo because you want to see all your email in one place in an email client you’re familiar with.
You are going to want to probably do the following:
1. View email from your new domain email account within your existing Yahoo account
2. Send email from your new domain email account within Yahoo
3. Organize the email sent to your new domain email account to it’s separate from your personal email
Set up Yahoo to receive and send email from your new domain account
Note: These instructions are for most recent Yahoo mail client and may not work in Yahoo Classic.
1. Make sure you have the following information for your new domain email account (If you are hosting with us, you can get this information by logging into mail.yourdomain.com with your full email address and password. Then click on Configure Mail Client at the bottom of the email control panel.)
- Your full email address
- Your password for the new email address
- Your email server
- The port your email goes through at your new domain
- A folder where you want your email delivered — this can be your Inbox, but it can also be a new folder that you set up.
2. Click on the Options menu up in the top left of Yahoo mail account. Then click on Mail Options.
3. The Options tab will open in your email account. In the left sidebar you will see a menu with Mail Options and Advanced Options.
4. Under Advanced Options, click on “Mail Accounts”
5. In the tab, you will see the title “Send and receive email from other email services”
6. Click on the “+Add” button underneath the title
7. In the Add Account dialog box that opens enter an “Account Name” that will identify the account for your personal reference. In “Email address” enter the email address you want to send and receive email from. BE VERY CAREFUL — If you make a typo in the email address, you cannot edit it later — you will have to trash the settings and start from scratch. Click Save.
8. In the new dialog that opens, input your user name (usually the full email address), your password for the new email account. Under POP server, input the name of the email server.
9. Under “Deliver email to”, select the folder you want the email sent to — Inbox or another folder.
10. VERY IMPORTANT: Under Advanced Settings, select “Use SSL”. If you don’t your email account will not be secure and your email address could (probably will) be hijacked by spammers.
11. You will most likely also have to click Override default POP port and then enter the new port number you recorded at the beginning of this process.
12. Decide if you want to keep a copy of the email on the original POP server.
13. Click save.
14. You will be redirected to a new screen which has “Sending Mail” options. Under “Sending Name” put the name you would like to show up in the From: line for your recipients. Use “Reply-to address” only if you want the any email replies to your emails to go to a different address. Probably you will leave that blank.
15. You will notice that there is no Save button on this screen. Simply click on another link to save your entries.
14. Yahoo will now send you a confirmation email to the new email account to verify that you own the address. You will have to log in to the mail account one more time to get that confirmation. Open the email and click the Verify link in the email. You will be redirected to a verification screen. Click Continue to complete the process.
15. I would suggest testing your email settings by sending yourself an email from your Yahoo account to make sure the settings work as you expected.
16. When you compose a new email, you should see a “From” option now with a drop down menu that will allow you to select which email account you are sending from.